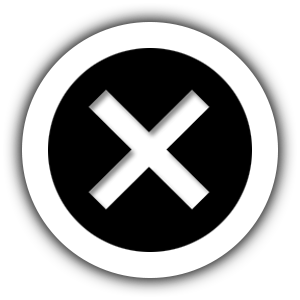ChatGPT Canvas im Test – Besser als das Original?
Einmal mit Profis arbeiten – das verspricht ChatGPT Canvas. Statt eine KI immer wieder neu zu prompten und das Projekt dann mühselig in Word und Co. anzupassen, läuft die Textbearbeitung interaktiv ab. Doch wie (gut) funktioniert ChatGPT Canvas? Wir haben die neue KI-Funktion getestet und verraten Dir, wie Du sie erfolgreich für Dein Content Marketing einsetzt.

„Erstelle ein absurdes Bild von einem Büroangestellten, der mit ChatGPT Canvas arbeitet.“
Inhalt
- ChatGPT Canvas – Die wichtigsten Fragen
- ChatGPT Canvas in der Praxis: Text erstellen und bearbeiten
- Ein ChatGPT Canvas – Viele Möglichkeiten
- ChatGPT Can(vas) oder Can’t(vas)? Vorteile und Probleme
- Fazit: ChatGPT Canvas kann was – Meistens
ChatGPT Canvas – Die wichtigsten Fragen
Bevor wir mit unserem Deep Dive in die KI-Texterstellung starten: ChatGPT Canvas hat nichts mit Canva zu tun – dem beliebten Grafik- und Bildbearbeitungstool. Das „Canvas“ bezieht sich auf die neuartige Oberfläche der KI-Funktion. Wie ChatGPT Canvas genau funktioniert, verrate ich Dir jetzt.
Tipp: ChatGPT ist noch Neuland für Dich? Dann wirf einen Blick in unseren Blogbeitrag „ChatGPT im Content Marketing nutzen: Chancen, Beispiele & Tipps“.
Was ist ChatGPT Canvas?
ChatGPT Canvas ist ein neues Feature von OpenAI. Es kombiniert die KI-Funktionen von ChatGPT mit einer flexiblen, interaktiven Oberfläche, die speziell für kollaborative Arbeit entwickelt wurde. Benutzer:innen sind in der Lage, Ideen, Texte und Co. in Echtzeit mit der KI zu teilen und zu bearbeiten.
Wie funktioniert ChatGPT Canvas?
Das Prinzip hinter Canvas ist einfach: Du startest wie auch bei dem „normalen“ ChatGPT-Modell mit einer Idee oder einer Frage, und die KI reagiert darauf. Doch statt auf eine lineare Konversation beschränkt zu sein, kannst Du Inhalte direkt visualisieren, überarbeiten und hin- und herbewegen. In der Praxis bedeutet das: Verschiebe Textabschnitte per Drag & Drop, trage Kommentare ein und vergleiche mit der KI Versionen von Dokumenten.
Dazu bietet ChatGPT Canvas im Gegensatz zum einfachen ChatGPT nicht nur eine Ansicht, sondern zwei. Auf der linken Seite öffnet sich der Chatverlauf mit dem Tool, auf der rechten Seite erscheint das Projekt, an dem Du arbeitest. Das kann ein Text, Code oder ein Bild sein.

Ansicht von ChatGPT Canvas.
Was bietet Dir ChatGPT Canvas?
Fragt man ChatGPT was ChatGPT Canvas zu bieten hat, kommt folgende Antwort:
- Kollaborative Kreativität: Statt alleine vor einem leeren Blatt Papier zu sitzen, hast Du eine KI an Deiner Seite, die Ideen anbietet, Vorschläge macht und Texte neu formuliert. Das bedeutet weniger kreative Blockaden und mehr Möglichkeiten, neue Perspektiven zu entwickeln.
- Visualisierung und Organisation: Canvas hilft Dir dabei, Deine Gedanken zu strukturieren. Ideen können neu arrangiert werden, Notizen können hinzugefügt werden, und verschiedene Versionen eines Textes lassen sich nebeneinander darstellen. Das erleichtert den Überblick, besonders bei komplexen Projekten.
- Einfache Iterationen: Oft ist es so, dass der erste Entwurf selten perfekt ist. Mit Canvas kannst Du problemlos verschiedene Entwürfe durchgehen, die von der KI vorgeschlagen werden, Änderungen direkt einbringen und so Schritt für Schritt eine bessere Version erstellen.
Kurzum: ChatGPT findet ChatGPT Canvas super. Soweit nicht verwunderlich. Ob sich die großen Versprechen der kreativen Kollaboration bestätigen, schauen wir uns im Test genauer an.
Für wen ist das Feature verfügbar?
ChatGPT Canvas befindet sich derzeit in der Beta-Phase und ist für folgende Nutzergruppen verfügbar:
- ChatGPT Plus-Abonnent:innen
- Team-Abonnent:innen
- Enterprise-Nutzer:innen
- Edu-Nutzer:innen
Für Nutzer:innen der kostenlosen Version von ChatGPT ist geplant, Canvas nach Abschluss der Beta-Phase bereitzustellen.
Wie aktivierst Du ChatGPT Canvas?
Du aktivierst ChatGPT Canvas über die Modellauswahl an der linken oberen Seite:

ChatGPT Canvas aktivieren.
Teilweise kommt es vor, dass sich nicht automatisch die Canvas-Ansicht öffnet. Um das zu verhindern, starte Deinen Prompt mit „Nutze Canvas.“.
ChatGPT Canvas in der Praxis: Text erstellen und bearbeiten
Ein virtuelles Whiteboard für kreative Kollaboration – das klingt nach einem (fiebrigen) KI-Traum. Doch wie schlägt sich ChatGPT Canvas in der Praxis? Um das herauszufinden, versuche ich mithilfe des Features einen Text zu erstellen und zu bearbeiten.
Bei der Texterstellung, ob Blogartikel, LP-Texte oder Social-Media-Posts, hast Du verschiedene Möglichkeiten:
- Erstelle einen Text zum Beispiel in Word und kopiere ihn in das Tool, um ihn danach zu bearbeiten.
- Prompte ChatGPT Canvas, sodass es Dir einen Text erstellt und bearbeite ihn anschließend im Tool.

Auf Prompt folgt Text.
Von Feinschliff bis Emoji-Überdosis: Tools für die Bearbeitung
Dir steht nicht nur das linke Chatfenster für die Prompts zur Verfügung, sondern auch eine Toolleiste mit Optionen für die Bearbeitung. Du findest dafür unten rechts am Bildschirm einen runden Button mit einem Stift-Icon. Scrolle jetzt mit der Maus drüber und es werden weitere Optionen zur Bearbeitung sichtbar:
- Bearbeitung vorschlagen: ChatGPT gibt direkt Verbesserungsvorschläge im Text.
- Länge anpassen: Du lässt den Text kürzen oder verlängern.
- Leseniveau anpassen: Du gibst an, ob der Texte einfacher oder anspruchsvoller gemacht werden soll.
- Feinschliff vornehmen: Grammatik und Konsistenz werden überprüft.
- Emojis hinzufügen: Mit einem Doppelklick gibst Du ChatGPT den Auftrag, passende Emojis hinzuzufügen.

Bearbeitungstools in ChatGPT Canvas
Wichtig: Bearbeitungen vorschlagen, Feinschliff vornehmen und Emojis hinzufügen aktivierst Du per Doppelklick. Bei Länge anpassen und Leseniveau anpassen wird eine Skala angezeigt, bei der Du den Regler verschieben kannst.

Death by Emojis – ja, es gibt Texte mit zu vielen Emojis.
Text prompten
Wenn Du einen neuen Text mit ChatGPT Canvas schreiben willst, gehst Du folgendermaßen vor:
- Canvas aktivieren: Starte Deine Eingabe mit „Nutze Canvas“, um die Funktion zu aktivieren oder wähle ChatGPT Canvas aus dem Menü aus. Zum Beispiel: „Nutze Canvas. Schreibe einen Artikel über ChatGPT Canvas.“
- Klaren Kontext geben: Gib ChatGPT ausreichend Informationen, indem Du das Thema, den Zweck des Textes und die Zielgruppe beschreibst. So kann der Text genau auf Deine Bedürfnisse zugeschnitten werden.
- Strukturierte Anweisungen geben: Formuliere Deinen Prompt klar und strukturiert. Zum Beispiel: „Erstelle eine Gliederung für einen Blogbeitrag über ChatGPT Canvas mit den Hauptabschnitten Einleitung, Funktionen und Fazit.“
- Beispiele nutzen: Zeige ChatGPT anhand von Beispielen, welchen Output Du Dir vorstellst. Das verbessert oft die Qualität des Ergebnisses.
- Format vorgeben: Sag genau, wie der Text aufgebaut sein soll – ob als Liste, Tabelle oder Fließtext. Das erleichtert Dir die Weiterverarbeitung.
- Anpassungen vornehmen: Nutze die Möglichkeit, den Text direkt in Canvas zu bearbeiten, und bitte ChatGPT um gezielte Änderungen, z. B. für eine andere Tonalität oder eine kürzere Fassung.
Schon bestehende und neue Texte bearbeiten
ChatGPT Canvas eignet sich nicht nur zum Verfassen von neuen Texten. Du kannst auch schon bestehende Texte bearbeiten oder einzelne Abschnitte prompten und anpassen. Nutze dazu die folgenden Schritte und Techniken.
Tipp: Mit ChatGPT Canvas kannst Du einzelne Abschnitte markieren und diese direkt prompten.

Abschnitt markieren und ChatGPT fragen.
1. Text importieren
Kopiere den bestehenden Text und füge ihn in ChatGPT Canvas ein. Alternativ bittest Du ChatGPT direkt, den Text zu analysieren, indem Du ihn als Grundlage in Deinen Prompt einfügst, zum Beispiel: „Hier ist ein Textabschnitt, den ich verbessern möchte: [Text einfügen]. Bitte optimiere ihn für Lesbarkeit.“
2. Klare Anweisungen geben
Beschreibe genau, was Du mit dem Text machen möchtest.
Beispiele:
- „Verkürze den Text um 30 %, ohne wichtige Inhalte zu verlieren.“
- „Passe den Ton an, damit er informeller klingt.“
- „Korrigiere Rechtschreib- und Grammatikfehler.“
3. Struktur und Format anpassen
Gib klare Anweisungen, wenn Du die Struktur ändern möchtest:
- „Teile diesen Text in Abschnitte mit passenden Überschriften.“
- „Erstelle aus dem Text eine Liste der wichtigsten Punkte.“
- „Fasse die Kernaussagen in einem einzigen Absatz zusammen.“
4. Inhaltliche Ergänzungen
Wenn Du zusätzliche Inhalte einfügen möchtest, bitte ChatGPT folgendermaßen:
- „Erweitere diesen Text mit Beispielen.“
- „Füge eine Einleitung und ein Fazit hinzu.“
- „Gib dem Text einen stärkeren Fokus auf Beispielen.“
5. Iterative Verbesserung
Nutze den direkten Bearbeitungsmodus in Canvas, um eigene Änderungen vorzunehmen, und bitte ChatGPT, diese zu überprüfen: „Hier ist meine überarbeitete Version. Kannst Du sie weiter verbessern?“
Du kannst auch Feedback geben, wenn etwas nicht passt: „Der Text ist noch zu formell. Kannst Du ihn freundlicher schreiben?“
6. Vergleich von Varianten
Bitte ChatGPT, Dir mehrere Versionen des Textes zu erstellen:
„Gib mir zwei alternative Fassungen dieses Abschnitts – eine kurz und prägnant, die andere ausführlicher.“

„Erstelle ein surrealistisches Bild von einem Marketing-Manager, der ChatGPT Canvas promptet.“
Weitere Anpassungen vornehmen
Du kannst mit ChatGPT Canvas noch weitere Textspielereien durchführen, wie zum Beispiel:
Text erweitern
Markiere einen Textabschnitt oder gib eine Beschreibung ein und bitte ChatGPT um Ergänzungen. Beispiel: „Erweitere diesen Abschnitt mit zwei Beispielen.“
Fettungen einfügen
Fettungen: Verwende die integrierten Formatierungsoptionen oder gib genaue Anweisungen. Beispiel: „Fette die wichtigsten Begriffe in diesem Text.“
Weitere Formatierungen: Du kannst auch nach spezifischen Anpassungen fragen, zum Beispiel: „Mache eine Liste der Vorteile und markiere die Überschriften fett.“
Abschnitte verschieben
Visuelle Neuordnung: Du kannst Abschnitte im Canvas mit der Drag-and-Drop-Funktion einfach an eine neue Position ziehen. Dies hilft besonders bei der Umstrukturierung längerer Texte.
Anweisungen geben: Wenn Du präzise Anordnungen benötigst, kannst Du auch ChatGPT bitten, die Abschnitte neu zu organisieren. Beispiel: „Sortiere diese Abschnitte thematisch.“
Texte zusammenführen
Manuelles Einfügen: Kopiere mehrere Texte in Canvas, um sie in einem Dokument zu vereinen.
Automatisierte Zusammenführung: Gib Anweisungen, wie die Texte kombiniert werden sollen. Beispiel: „Füge diese beiden Abschnitte zusammen und beseitige Wiederholungen.“
Harmonisierung des Stils: Bitte ChatGPT, den Schreibstil zwischen den Texten anzugleichen. Beispiel: „Passe den zweiten Abschnitt stilistisch an den ersten an.“
Terme einfügen
Begriffe ergänzen: Frage ChatGPT, bestimmte Terme in den Text einzufügen, zum Beispiel:
„Füge die Begriffe KI und Content Marketing in den Text ein.“
Definitionen einfügen: Du kannst auch darum bitten, Begriffe direkt im Text zu erklären. Beispiel: „Erkläre den Begriff KI im dritten Absatz.“
Lokalisationen (Texte für verschiedene Regionen oder Sprachen anpassen)
Übersetzungen: Bitte ChatGPT, den Text in eine andere Sprache zu übersetzen. Beispiel:
„Übersetze diesen Text ins Französische.“
Regionale Anpassungen: Frage gezielt nach lokalspezifischen Änderungen. Beispiel:
„Passe den Text für eine Zielgruppe in Deutschland an.“
Mehrsprachige Inhalte: Erstelle Inhalte für mehrere Sprachen und Regionen in einem Schritt. Beispiel: „Erstelle zwei Versionen: eine für den US-Markt und eine für den deutschen Markt.“
Kulturelle Feinheiten: Bitte um Anpassung von Begriffen oder Referenzen an die jeweilige Kultur. Beispiel: „Ändere diesen Text, sodass er für ein britisches Publikum geeignet ist.“
Vorherige Versionen wiederherstellen
Fehler entdecken, nochmal prompten, noch mehr Fehler entdecken und verzweifeln. Dagegen hilft ChatGPT Canvas – mit dem, meiner Meinung nach, besten Feature: dem Zurück-Button. Dafür findest Du oben rechts zwei Pfeile. Der linke stellt die vorherige Version her, mit dem rechten kannst Du wieder auf die aktuelle Version springen. Auch zeigt es Dir alle bisher vorgenommenen Überarbeitungen an, wenn Du auf die Uhr-Pfeil-Kombi links oben klickst.
Ein ChatGPT Canvas – Viele Möglichkeiten
Neben klassischem Texten lässt sich ChatGPT auch für andere Aufgaben nutzen. Dazu zählen:
Programmieren
„Wie kann ChatGPT Canvas beim Coden helfen?“ „ChatGPT Canvas ist ein äußerst nützliches Tool, um Dich beim Programmieren zu unterstützen.“
Da ich nicht mal den Status eines Scriptkiddies innehabe, muss ich mich beim Programmier-Einsatz auf ChatGPT verlassen. Zu den wichtigsten Anwendungsbereichen zählen:
- Code schreiben
- Code analysieren und debuggen
- Code optimieren
- Dokumentation und Kommentare hinzufügen
- Tests schreiben
- Mehrere Lösungen vergleichen
- Code modularisieren und strukturieren
- Frameworks und APIs verstehen
- Code visuell organisieren
Präsentationen erstellen und bearbeiten
Dein Chef will noch heute eine Präsentation zum Thema „Präsentationen erstellen“ sehen – ChatGPT Canvas wartet auf Deine Prompts. Hol Dir Unterstützung bei der Planung, Strukturierung und inhaltlichen Gestaltung. Gegenüber dem klassischen ChatGPT bietet die Präsentationserstellung mit ChatGPT Canvas folgende Vorteile:
- Direkte Visualisierung der Struktur: Mit Canvas kannst Du direkt die Präsentationsstruktur planen (z. B. Abschnitt für Abschnitt anordnen).
- Kreative Layout-Planung: Du kannst Abschnitte verschieben oder kombinieren, ohne den Arbeitsfluss zu unterbrechen.
- Direkte Bearbeitung: Du kannst die Inhalte der Folien direkt im Canvas überarbeiten, um Formulierungen zu ändern, Texte zu kürzen oder zu erweitern.
Bilder und Grafiken erstellen
Zur eigenen Belustigung oder für Content-Marketing-Blogartikel beziehungsweise diesen einen Content-Marketing-Blogartikel ist die Bilderstellung mit ChatGPT Canvas ein super Tool. Für alle anderen (seriösen) Anwendungen gilt „Was Du nicht willst, das man Dir tut, das füg auch keinem anderen zu“.

„Erstelle ein Bild, auf dem Katzen ChatGPT nutzen.“
ChatGPT Can(vas) oder Can’t(vas)? Vorteile und Probleme
ChatGPT Canvas verspricht viel, bietet einiges und enttäuscht ähnlich wie sein großer Bruder ChatGPT.
Blicken wir erst einmal auf die, meiner Meinung nach, wichtigsten Vorteile, die ChatGPT Canvas gegenüber dem klassischen ChatGPT bietet:
- Bessere Übersicht: Anders als im linearen Chatverlauf kannst Du in Canvas jederzeit den Gesamtzusammenhang sehen und Abschnitte gezielt bearbeiten.
- Einfaches Feedback und Änderungen: Anpassungen werden direkt vorgenommen, ohne neue Prompts eingeben zu müssen.
- Drag-and-Drop-Funktion: In ChatGPT Canvas kannst Du Textblöcke und Abschnitte visuell neu anordnen. Dadurch wird die Organisation und Strukturierung von Inhalten erleichtert.
- Zusammenführung von Inhalten: Mehrere Textabschnitte lassen sich leicht kombinieren. Das erleichtert Dir die Arbeit mit längeren Texten oder mehreren Quellen.
- Änderungen löschen: Statt immer wieder neu zu prompten, kannst Du einfach Änderungen, die Dir nicht gefallen, rückgängig machen.
Wie auch bei der Arbeit mit ChatGPT läuft beim Canvas-Tool nicht immer alles glatt. Die folgenden Probleme sind mir bei der Bearbeitung von Texten aufgefallen:
- Fehlermeldungen: Teilweise werden Prompts ausgeführt, teilweise hängt sich ChatGPT jedoch auf und gibt an, dass es die Anweisung nicht umsetzen kann. So wurden zwar auf den Prompt wichtige Wörter und Absätze im Text zu fetten die Fettungen durchgeführt, nur um am Ende wieder gelöscht zu werden mit der Antwort, dass der Prompt nicht ausgeführt werden konnte.
- Korrekturen überschreiben: Bei Fettungen am Satzanfang werden die Anfangsbuchstaben zum Beispiel klein geschrieben. Das kann ChatGPT leider nicht selbst korrigieren. Es macht es zwar, aber sobald es fertig ist, wird diese Korrektur überschrieben.
- Muster nicht erkennen: Manche Aufgaben kriegt ChatGPT leider nicht hin, weil „keine Muster“ erkannt werden. Zum Beispiel ist die KI daran gescheitert „man-Konstruktionen“ (pauschal) in die direkte Leseransprache zu überführen. Auch die Aufforderung, alle Zahlen (auch von 1 – 12) als Ziffern zu schreiben, ist gescheitert, obwohl ChatGPT die Anweisung verstanden hat.
- Abschnitte ergänzen, aber gleichzeitig löschen: Canvas scheint sich auch ein bisschen zu weigern, Texte in die Länge zu ziehen. Der Aufforderung, einen Abschnitt zu einem bestimmten Thema zu ergänzen, kam es zwar nach. Dafür hat es in diesem Atemzug unaufgefordert einen bis dahin guten Abschnitt so gekürzt, dass ich ihn wiederherstellen musste.
- Texte (falsch) zusammenführen: Man kann ChatGPT Canvas auch mehrere Texte in einem Canvas geben und um Zusammenführung bitten. Hier legt die KI dann aber eigene Schwerpunkte und unterschlägt Abschnitte, das ausdrücklich berücksichtigt werden sollten.
- Arbeitsverweigerung: ChatGPT behauptet mehrfach felsenfest, dass es die gewünschten Änderungen umgesetzt hat, obwohl – wie auch der Änderungsverlauf belegte – nichts passiert ist.
- Generelle Halluzinationen und Klamauk: Bei Änderungen werden zum Beispiel auf einmal Quadrate in den Text eingefügt oder Überschriften durch Zeichen ersetzt.
Fazit: ChatGPT Canvas kann was – Meistens
Wie auch sein großer Bruder ChatGPT hat ChatGPT Canvas gute Momente und schlechte. Ob es am Wetter, den Nachrichten oder der Serverauslastung liegt werden wir wohl nie erfahren. So funktionierte ein Prompt gestern noch gut und heute herrscht Chaos. Schauen wir uns die letzten Jahre der KI-Entwicklung an, ist es jedoch sehr wahrscheinlich, dass sich diese Betaversion von ChatGPT Canvas noch in der Trotzphase befindet. Und dafür bietet sie schon einiges. Die interaktive Bearbeitung von Projekten und das Löschen von Änderungen sind große Vorteile gegenüber dem klassischen ChatGPT-Modell. Besonders die Arbeit an größeren Projekten und längeren Texten sorgt mit Canvas für circa 40 Prozent weniger frustriertes Kopf auf die Tischplatte hauen als die Bearbeitung mit ChatGPT. Trotz einiger Fehlermeldungen bin ich deshalb sehr gespannt auf die nächsten Entwicklungen von Canvas und freue mich bis dahin vor allem über den „vorherige Version wiederherstellen“-Button.
Hast Du schon mit ChatGPT Canvas gearbeitet? Was sind Deine Erfahrungen und was wünscht Du Dir für die Post-Beta-Phase? Ich freue mich über Deine Kommentare.
Bist Du noch auf der Suche nach einer Content-Marketing-Agentur mit breiter Expertise und langjähriger Erfahrung? Dann nimm jetzt unverbindlich Kontakt mit uns auf!
Bildnachweis: Titelbild: ChatGPT/Seokratie; Bild 2 bis 7: Screenshot ChatGPT Canvas/Seokratie; Bild 8 und 9: ChatGPT/Seokratie